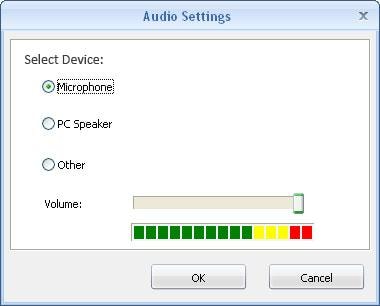صفحه نمایش ضبط فعالیت با صدا
ممکن است پیدا کردن آن سخت است برای ضبط فعالیت های صفحه نمایش و در همان زمان صدا را اضافه کنید. اما حالا با DemoCreator - قدرتمند و در عین حال ساده صفحه نمایش ضبط برنامه، شما به راحتی مبتنی بر سخنوری screencast با سهولت ایجاد می. اینجا ما خواهد آموخت که چگونه به استفاده از قابلیت های صوتی پیشرفته DemoCreator است برای اضافه کردن و ویرایش صدا در فیلم screencasting.
ضبط صفحه نمایش این 3 روش برای اضافه کردن صدا به فیلم های ضبط شده روی صفحه نمایش را فراهم می کند. روش دوست دارید را انتخاب کنید:
روش 1: ضبط صوتی در زمان ضبط
ضبط فعالیت های صفحه نمایش و صدا را در همان زمان.
راه اندازی DemoCreator و انتخاب منطقه ضبط و حالت ضبط، قبل از شروع به ضبط فعالیت های صفحه نمایش، شما همچنین می توانید انجام تنظیمات صوتی برای ضبط گویندگی برای شما نسخه ی نمایشی کلیپ.
3 منابع صوتی را انتخاب کنید وجود دارد: میکروفون استریو میکس و عقب ورودی . میکروفون به عنوان دستگاه ضبط صدا را انتخاب کنید اگر شما می خواهید برای ضبط آنچه شما می گویند; اگر شما می خواهید برای شنیدن از کامپیوتر و یا بلندگو ضبط، شما ممکن است انتخاب بلندگوی رایانه شخصی به عنوان منبع ضبط; اگر می خواهید برای ضبط صفحه نمایش صوتی از برخی از منابع صوتی دستگاه اتصال با پورت ورودی عقب و تنظیم گزینه های ضبط صدا به عنوان ورودی عقب.
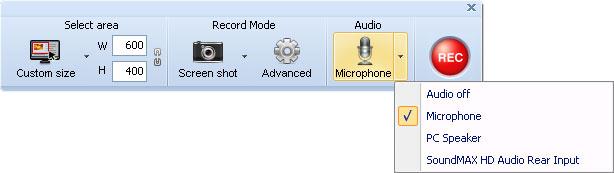
با کلیک کردن بر روی آیکون میکروفن، شما می توانید تست دستگاه ضبط صدا را به اتمام است که آن کار می کند یا نه.
برای میکروفن: به میکروفون صحبت می کنند و اگر دستگاه ضبط کار می کند شما سطح حساسیت صوتی مراجعه کنید.
برای کامپیوتر سخنران: قطعه موسیقی در رایانه و اگر دستگاه ضبط کار می کند شما سطح حساسیت صوتی مراجعه کنید.
اگر هیچ مشکلی با دستگاه ضبط دکمه رکورد کلیک کنید و شروع به ضبط خود را.
توجه داشته باشید: اکثر دستگاه های ضبط صفحه نمایش کاربران برای ضبط فعالیت های صفحه نمایش رایانه با صدا را قادر می سازد. با این حال، همگام سازی صدا و تصویر واقعا یک مشکل بزرگ است. آهنگ های تصویری و صوتی از یکدیگر جدا هستند، کلیپ های ویدئویی در خط زمان برداشت سفت کردن داستان را همراه با این معناست. که نمی خواهد بود آنچه شما می خواهید. و یا اگر screencast ضبط شده خوب است، اما مشکل با زیرنویس خود را دارد، باید به نقل و ضبط تصاویر را مجدداً راه اندازی کنید تا زمانی که شما آن را درست کردم. بنابراین، قابلیت ضبط سخنوری پس از ضبط روی صفحه نمایش می تواند یک راه حل موثر برای screencast فوتی و فوری.
روش 2: ضبط صوتی در زمان پیش نمایش
اگر شما راضی نیست و یا شما نیاز به ایجاد برخی از تغییرات با صدا همراه با screencast ضبط شده اند، شما می توانید صدا در هنگام پیش نمایش ضبط شده screencast در ویرایشگر صوتی ساخته شده rerecord.
دکمه صدا کلیک کنید و شما می توانید به ویرایشگر صوتی.
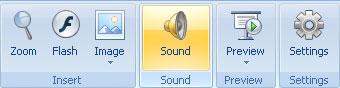
قبل از صوتی خود را ضبط, شما می توانید روی نماد تنظیمات را انتخاب کنید و تست دستگاه صوتی .
بخش اسلاید شما می خواهید برای ضبط گویندگی به و کلیک بر روی دکمه رکورد در پایین ویرایشگر صوتی را انتخاب کنید و شما می توانید شروع به ضبط صدا خود را. برای اینکه خود را همگام سازی زیرنویس با فیلم، شما می توانید مشاهده فیلم ضبط شده به اتفاق و انجام ضبط صدا.
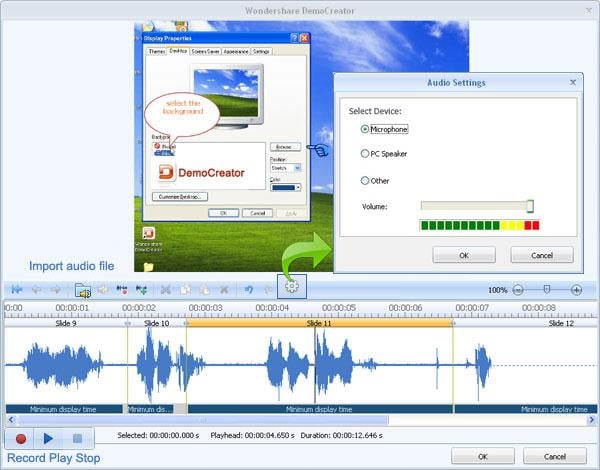
هنگامی که آن را بیش از، دکمه توقف را فشار دهید.
بازی دکمه مشاهده فیلم ضبط شده صوتی کلیک کنید. بیشتر بیشتر، شما داستان با ابزار (مانند حذف و درج سکوت ) در ویرایشگر صوتی ویرایش می توانید تغییر دهید.
روش 3: فایل صوتی ویرایشگر صوتی
علاوه بر دو روش ذکر شده در بالا، شما می توانید وارد کردن فایل های صوتی به صفحه نمایش ضبط به عنوان موسیقی پس زمینه.
بازگشت به ویرایشگر صوتی دکمه واردات برای شما برای اضافه کردن فایل می خواستم موسیقی از دیسک محلی شما وجود دارد.
هنگامی که ضبط است، شما فایل های صوتی از فرمت MP3 را در پوشه پروژه پیدا کنید.
بنابراین، فقط voice-over سخنوری screencast با DemoCreator را ایجاد کنید!
مقالات مرتبط
سوالات مربوط به محصول? صحبت می کنند به طور مستقیم به تیم پشتیبانی ما >>