ITunes پشتیبان گیری عکس است؟
بخش 1. ITunes عکس را پشتیبان گیری کند?
اگر شما تازه به اپل و اکوسیستم اپل, شما می دانیم که شما مجبور به استفاده از iTunes برای همه چیز. آیا آن گوش دادن به موسیقی یا همگام سازی فایل، iTunes کاربران اپل چه صرف بیشتر وقت خود را در زمانی که آنها اتصال کامپیوتر خود را به دستگاه های اپل خود است. اگر کپی کردن عکس سوالی است که ممکن است به ذهن شما آمده است، که آیا آنها در آیتونز ذخیره شده باشند.
خوب بله پشت iTunes تا عکس های خود را که در مورد تلفن خود را از دست داده و یا آسیب دیده میشود، شما ممکن است با موفقیت بازیابی عکس های خود را.
قسمت 2. آیا iTunes پشتیبان گیری عکس دوربین رول به جز فروشگاه?
نه، پشتیبان iTunes پشتیبان عکس است که تنها در دوربین رول دارند. تمام عکس های دیگر به طور جداگانه بر روی سیستم شما پشتیبان گیری شوند باید و می تواند ترمیم بعد.
بخش 3. چگونه به عکس iTunes پشتیبان با استفاده از iTunes پشتیبان گیری
مرحله 1: ITunes باز بر روی سیستم شما با دو کلیک کردن بر روی آیکون آن. اکنون, اتصال دستگاه خود را به کامپیوتر خود را با کمک کابل USB.
مرحله 2: در حال حاضر، در گزینه "فایل" حاضر در گوشه سمت چپ بالای صفحه کلیک کنید. منوی کشویی ظاهر می شود. به پایین بروید و کلیک کنید "دستگاه" به عنوان زیر نشان داده شده.
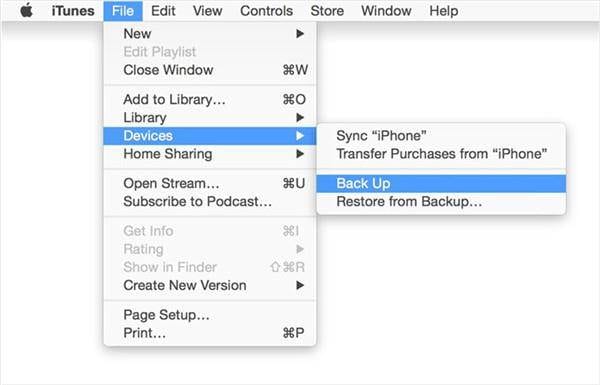
مرحله 3: پس از کلیک بر روی "دستگاه" منوی جدید ظاهر می شود. در ' بازگشت ' کلیک کنید. پس از کلیک بر روی 'به نام' آن را به طور خودکار ایجاد یک نسخه ی پشتیبان از دستگاه شما بر روی کامپیوتر شما.
قدم 4: به صلیب را بررسی کنید و بررسی کنید که آیا نسخه پشتیبان ایجاد شده است، بر روی گزینه "iTunes" در بالا سمت چپ کلیک کنید و سپس روی "تنظیمات" کلیک کنید. پنجره جدید نظر می رسد به عنوان زیر نشان داده شده.
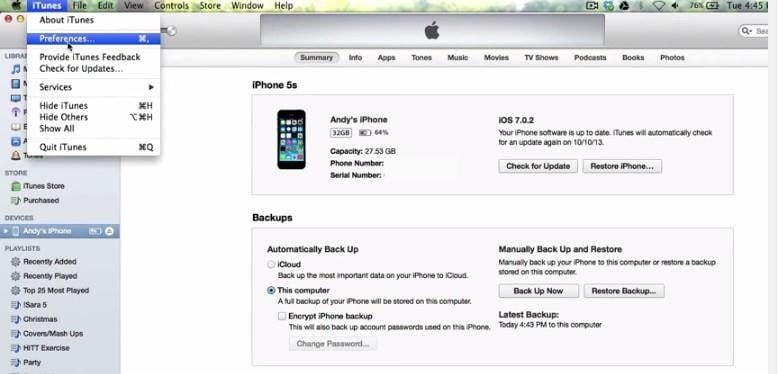
مرحله 5: در "تنظیمات" پنجره، کلیک بر روی گزینه "دستگاه" به عنوان زیر نشان داده شده و شما می توانید مشاهده جزئیات نسخه پشتیبان مانند داده های پشتیبان و زمان.
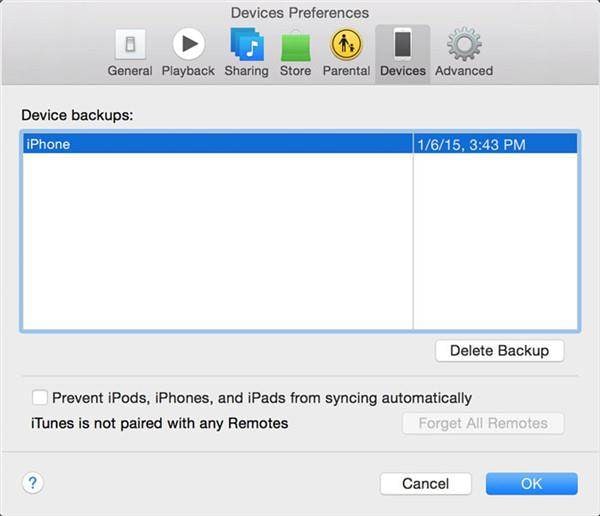
قسمت 4. چگونه برای مشاهده Wondershare Dr.Fone iOS با استفاده از iTunes و پشتیبانی
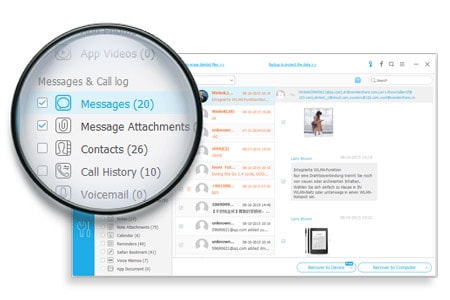
Wondershare Dr.Fone برای iOS نرم افزار شگفت انگیز است که کمک می کند تا شما را به مشاهده، بازیابی و ترمیم فایل های پشتیبان خود را و همچنین iOS خود را حل مسائل مربوط به سیستم است.
- عکس به طور مستقیم از آی فون، iTunes پشتیبان و iCloud پشتیبان بازیابی کنید.
- عکس های حذف شده از دوربین رول عکس کتابخانه، جریان عکس و برنامه های بهبود می یابند.
- پیش نمایش و انتخابی عکس ها در کیفیت اصلی بازیابی.
- پشتیبانی از آی فون آی فون 6 به علاوه 6 و آخرین iOS 9.
مرحله 1: Wondershare Dr.Fone برای iOS را با کلیک کردن بر روی آیکون آن باز کنید. هنگامی که آن را به آن باز می شود شما نشان می دهد سه راه برای بازیابی و پشتیبان گیری را مشاهده یعنی فایل های 'بازیابی از دستگاه iOS'، 'از iTunes پرونده پشتیبان بازیابی' و 'بازیابی از iCloud پرونده پشتیبان'. روی گزینه 'بازیابی از iTunes فایل های پشتیبان گیری' به عنوان زیر نشان می دهد.
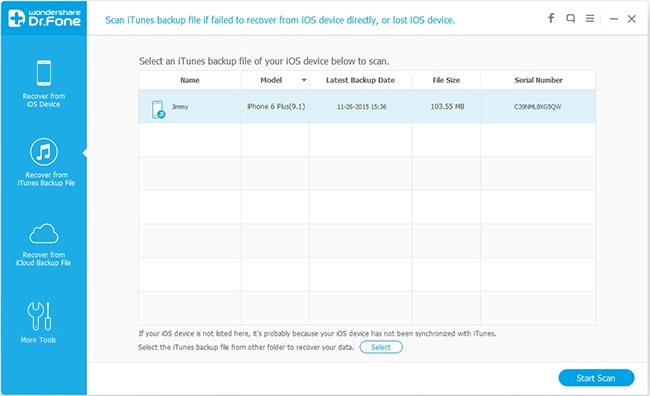
مرحله 2: پس از کلیک بر روی 'بازیابی از iTunes پشتیبان پرونده' لیست تمام فایل های پشتیبان iTunes در حال حاضر در رایانه روی صفحه نمایش ظاهر می شود. شما می توانید نام فایل پشتیبان، تاریخ و زمان ایجاد و غیره را مشاهده کنید. پشتیبان گیری را که می خواهید با کلیک بر روی آن مشاهده را انتخاب کرده و در نهایت روی گزینه 'شروع اسکن در حال حاضر در گوشه سمت راست پایین کلیک کنید.
مرحله 3: پس از اسکن کامل است، شما می توانید به مشاهده تمام محتویات پرونده پشتیبان مانند تماس با ما, پیام, یادداشت ها, تماس ورود به سیستم، عکس و غیره. به صورت زیر نمایش می توانید تمام محتویات را مشاهده کنید.
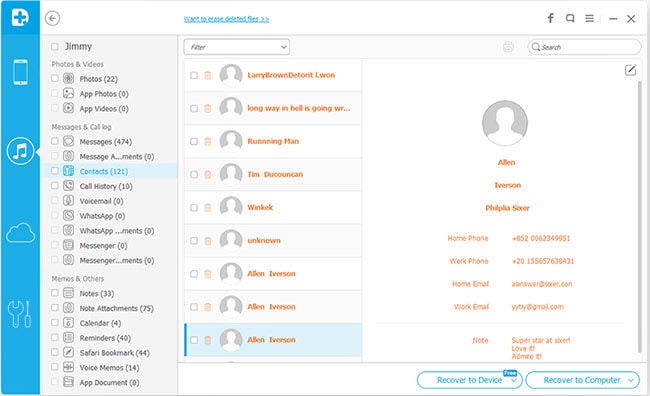
بخش 5. چگونه به پشتیبان گیری داده های آیفون به کامپیوتر انتخابی
Wondershare است TunesGO نیز شگفت انگیز نرم افزار توسط تیم Wondershare است که کمک می کند تا شما را به پشتیبان گیری فایل های پیام, تماس با ما, فایل های صوتی، کتابخانه iTunes و غیره به راحتی.
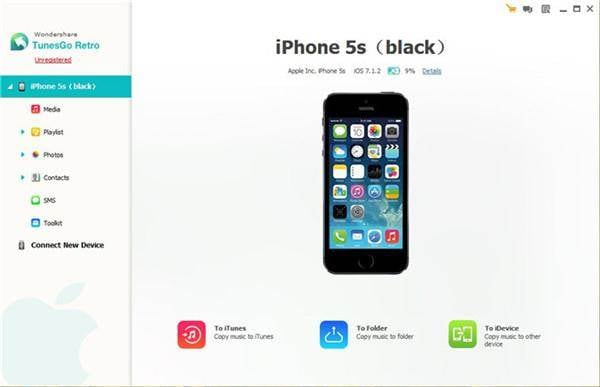
- کتابخانه عکس آیفون به کامپیوتر به راحتی انتقال از.
- کشیدن و رها کردن آیفون دوربین رول به کامپیوتر.
- عکس از رایانه به کتابخانه عکس آیفون بدون هر عکس موجود در آیفون کپی کنید.
- عکس های ناخواسته در کتابخانه عکس در دسته را حذف کنید.
- سازگاری کامل با آیفون 6 پلاس/6/5S/ج 5/5/4S/4/3GS در حال اجرا iOS 9/8/7/6/5.
مرحله 1: باز Wondershare TunesGO نرم افزار در سیستم خود را با کلیک بر روی آیکون آن. پس از باز کردن نرم افزار در حال حاضر اتصال دستگاه خود را iOS به سیستم خود را با استفاده از کابل USB. آن را مدتی به تشخیص دستگاه شما. پس از شناسایی، دستگاه شما روی صفحه نمایش داده می شود.
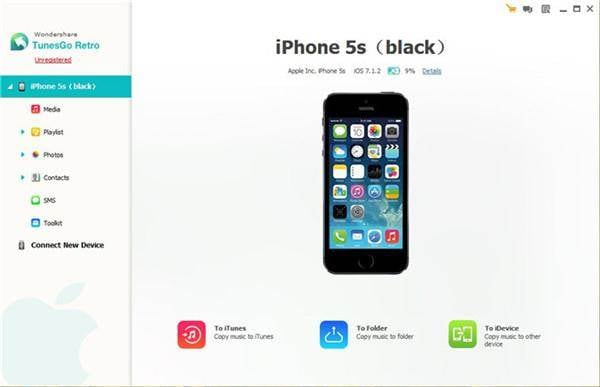
مرحله 2: در منوی سمت چپ دسته بندی های مختلف موجود از پرونده های پشتیبان مانند رسانه ها, لیست پخش, مخاطبین و غیره هستند. در هر یک از مقوله برای مشاهده جزئیات کلیک کنید. مثلا شما می خواهید تا عکس به کامپیوتر شما، و سپس کلیک بر روی 'عکس'. منو روی صفحه نمایش ظاهر می شود.
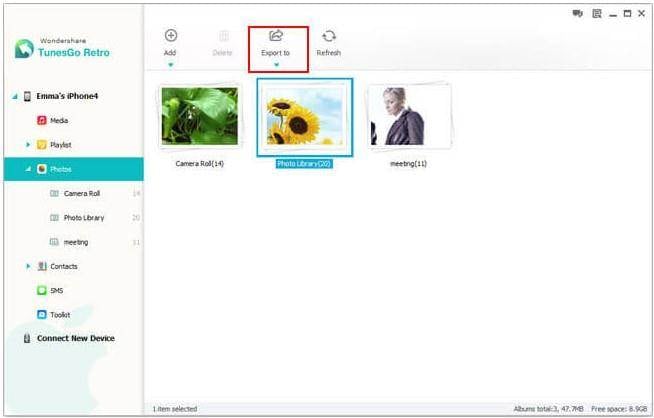
مرحله 3: باز کردن پوشه عکس که می خواهید پشتیبان توسط دو کلیک کردن بر روی آن و کلیک کردن بر روی آن. نظر می رسد منوی جدید نمایش عکس ها در آن پوشه. عکس می خواهید پشتیبان گیری و کلیک بر روی گزینه 'صادرات به' پس از صادرات بر رایانه به عنوان زیر نشان داده شده را انتخاب کنید.
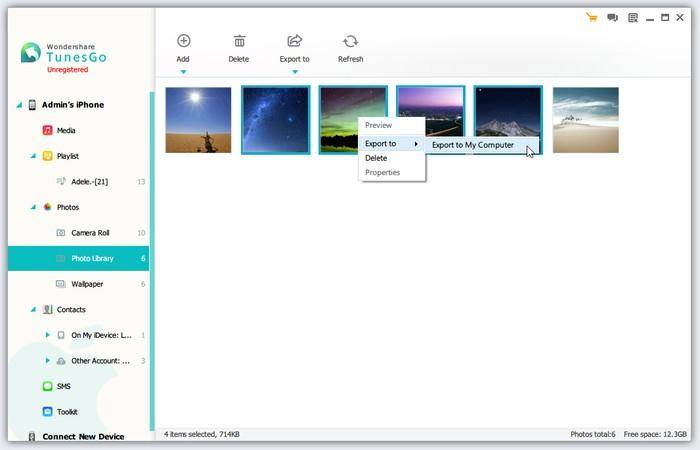
قدم 4: پنجره جدید درخواست برای مقصد که می خواهید پشتیبان گیری پرونده به نظر می رسد. مرور و انتخاب محل و سپس بر روی گزینه 'خوب'. این آرامی ایجاد پشتیبان گیری از فایل های انتخاب شده شما بر روی کامپیوتر شما.
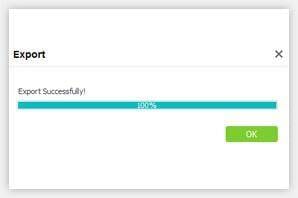
مرحله 5: نوار وضعیت پیشرفت صادرات خود را نشان می دهد. پس از آن می رسد 100% پرونده ها با موفقیت صادر می گردد. روی "تأیید" را کلیک کنید و دستگاه خود را قطع.
